摘要:除去少部分人,至少有90%的用户在使用电脑的过程会遇到系统故障问题。如果问题比较小,一般都是直接在本地或者进入安全模式进行修复。1. 打开windows设置界面,找到恢复选项并立即重新启动电脑。2. 等重启后进入疑难解答-高级选项-启动设置...
除去少部分人,至少有90%的用户在使用电脑的过程会遇到系统故障问题。
如果问题比较小,一般都是直接在本地或者进入安全模式进行修复。
1. 打开windows设置界面,找到恢复选项并立即重新启动电脑。
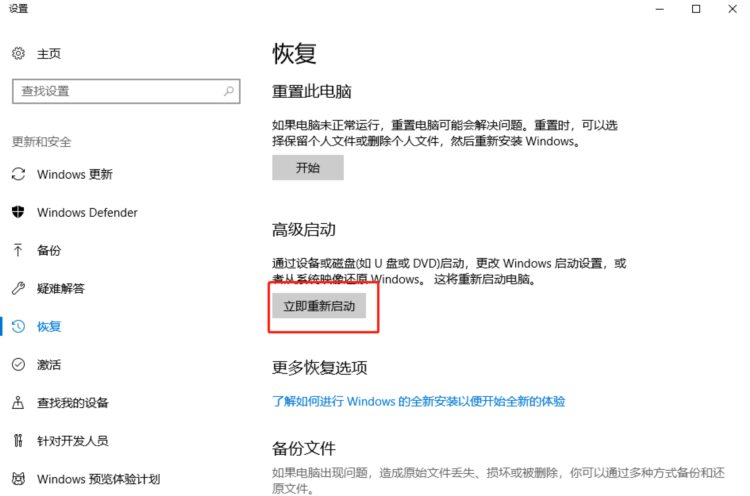
2. 等重启后进入疑难解答-高级选项-启动设置,重启后按照提示按下对应提示键即可。

如果觉得实在太麻烦,直接重启电脑并按下F8按键打开高级启动选项,进入安全模式,当然,这只针对于win7系统。
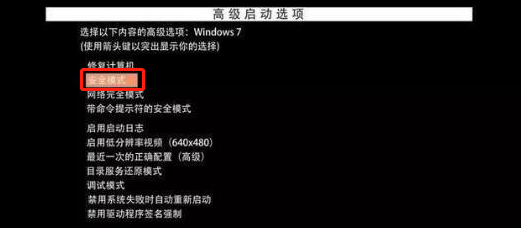
不过有时候也会出现一些修复不了的情况,所以用户们基本上都会在系统出现严重故障的时候倾向于使用U盘重装系统。
既然要用到U盘重装系统,就需要制作一个启动U盘。期间就会需要下载镜像文件,设置电脑U盘启动等等一系列过程,对于小白来讲就有点为难了。

但是U盘重装实在是太好用了,能够帮你解决各种系统故障问题,还能随时随地重装,谁不想学会?
当然,不会的用户也不用觉得为难,因为在win10 2004版本中,新出了一个"云重装"功能,简单方便,自动化完成重装,小白必备良药!

其实跟Mac中的在线恢复有点类似,只要在联网的情况下就能完成下载镜像,不需要跟制作启动U盘一样有一系列操作,节省时间,全程也是由系统自动化操作,降低了操作难度。

1. 打开windows设置,进入更新和安全界面。
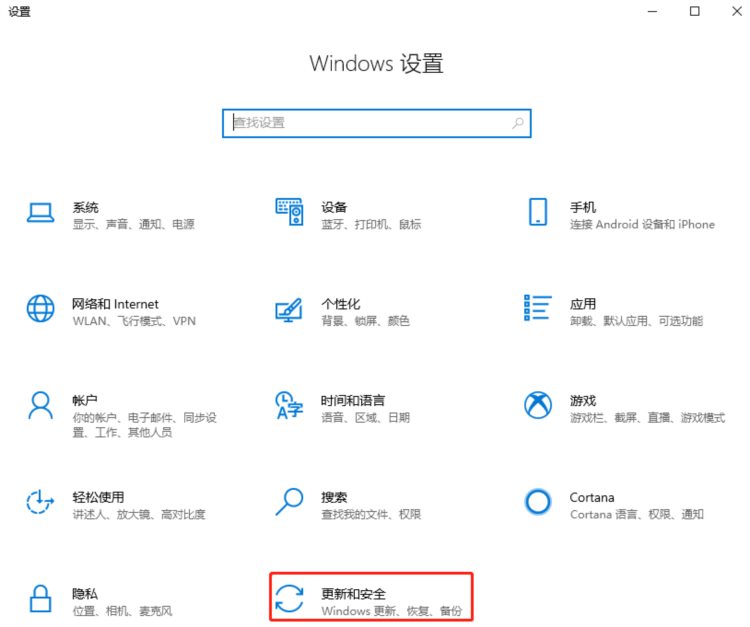
2. 开始进行重置电脑。
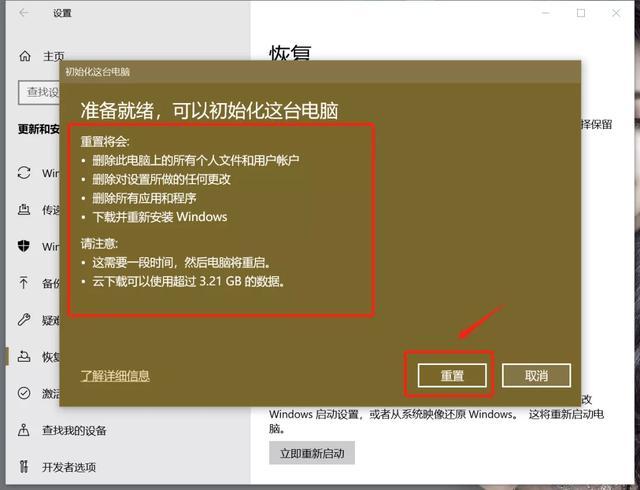
3. 电脑会自动从云端获取镜像文件并下载,只要安心等待下载完成就好了。
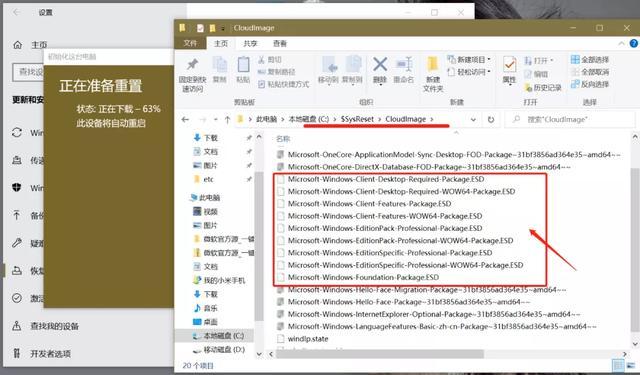
当然,假如电脑此时出现点故障问题,没法正常进入桌面的话,可以用另一种方式解决。
1. 强制关机3次,选择高级选项界面进入。

2. 也是开始重置电脑,这时候选择云下载这种方式就好了,还是按照上面的方式操作。
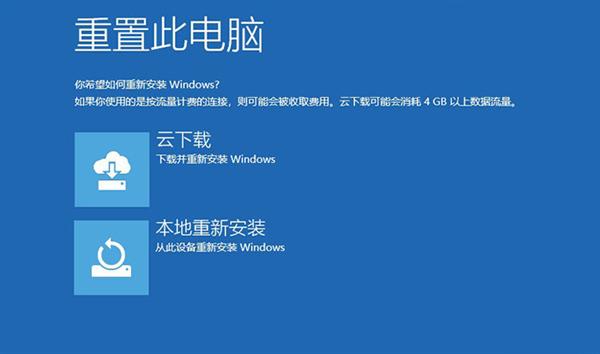
如果你还是觉得麻烦,恢复回简单的一键装机也不是不可以。
退出杀毒工具,进入开始重装。
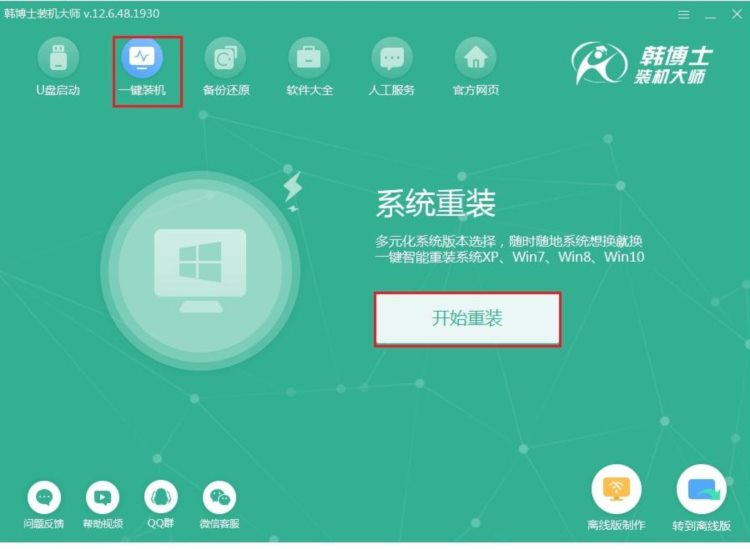
选择合适电脑的版本文件,按照提示操作。
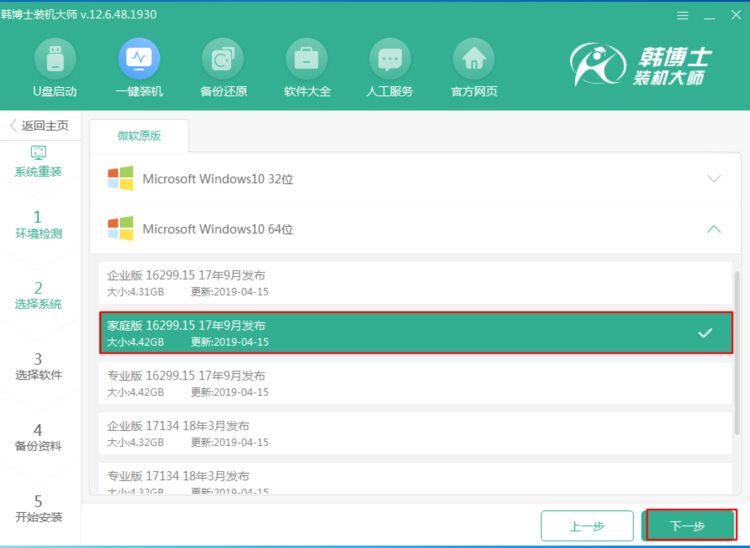
其实,重装的方式有千千万万种,具体还是要根据自己实际情况进行选择,不过这种不用U盘,自动化的云重装方式,确实让人上头啊!
图片来源于网络,如有侵权请联系删除