摘要:没有系统盘怎么用u启动u盘重装系统,准备工作:1、下载u启动u盘启动盘制作工具并安装,然后将8G及以上的U盘制作成U盘启动盘。注意:制作期间,U盘会被格式化,因此U盘中的重要文件请注意备份。如果需要安装系统的是C盘,重要文件请勿放在C盘和桌...
没有系统盘怎么用u启动u盘重装系统,准备工作:
1、下载u启动u盘启动盘制作工具并安装,然后将8G及以上的U盘制作成U盘启动盘。
注意:制作期间,U盘会被格式化,因此U盘中的重要文件请注意备份。如果需要安装系统的是C盘,重要文件请勿放在C盘和桌面上。
2、因为版权问题,u启动不提供系统下载服务,因此用户需要在网络上搜索自己想要安装的系统,然后下载win10系统镜像并存入u盘启动盘中。
3、U盘连接电脑的前提下,重启电脑后按下相应的快捷启动键进入快捷启动菜单,将U盘设置为第一启动项即可
u盘安装win10系统操作步骤:
1、准备工作完成后,将u启动u盘启动盘连接电脑,开机或重启电脑后,系统会自动进入u启动主菜单界面。我们选择“【02】u启动win8pe标准版(新机器)”并回车。
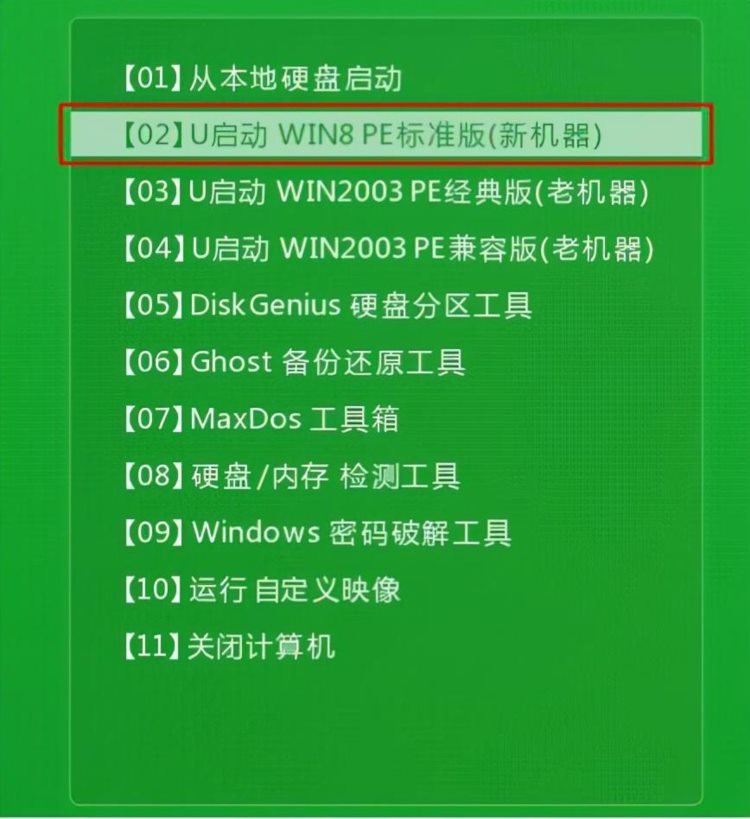
当然,有的机型拥有快捷启动菜单功能。在电脑启动时按快捷启动键(各机型快捷启动键有所不同,用户可根据品牌和机型自行搜索),选择U盘启动,无疑更为便捷,这对电脑小白而言相当友好。
2、通常情况下,u启动pe装机工具会自动加载镜像文件,如果没有,请点击浏览,找到存放在U盘启动盘中的系统镜像文件,选中并打开,将win10系统镜像安装在c盘中并点击确定按钮,如图:
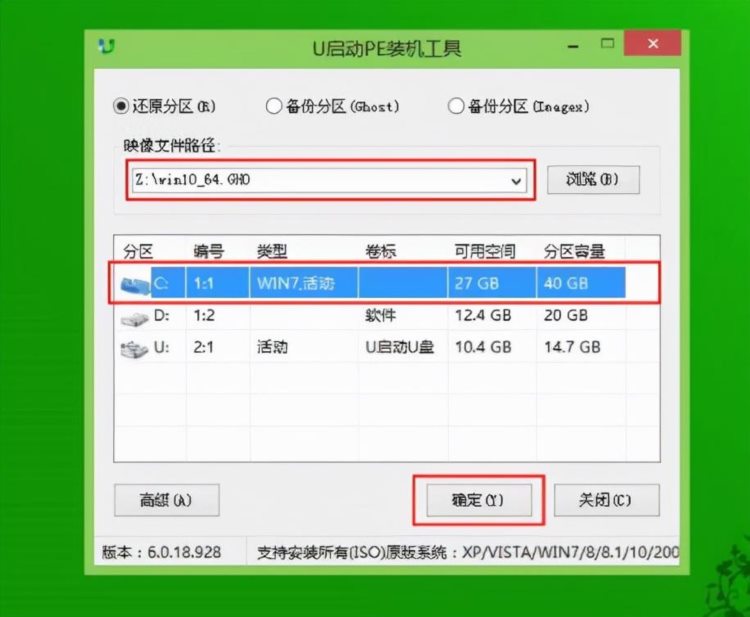
3、这时会弹出程序将执行还原操作提示框,点击“确定”,如图:
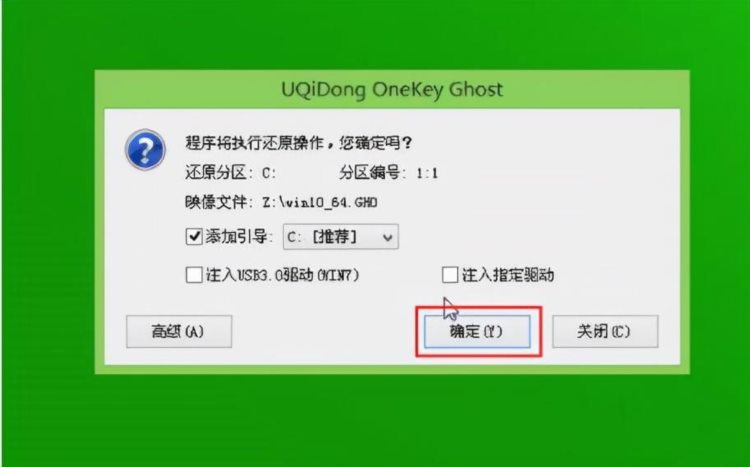
4、之后就是系统还原过程,还原成功后电脑会自动重启计算机,然后进行程序安装,静静等待安装完成,如图:

5、win10安装完成后就可以进行系统的相关设置了,之后便可使用win10系统。如图:
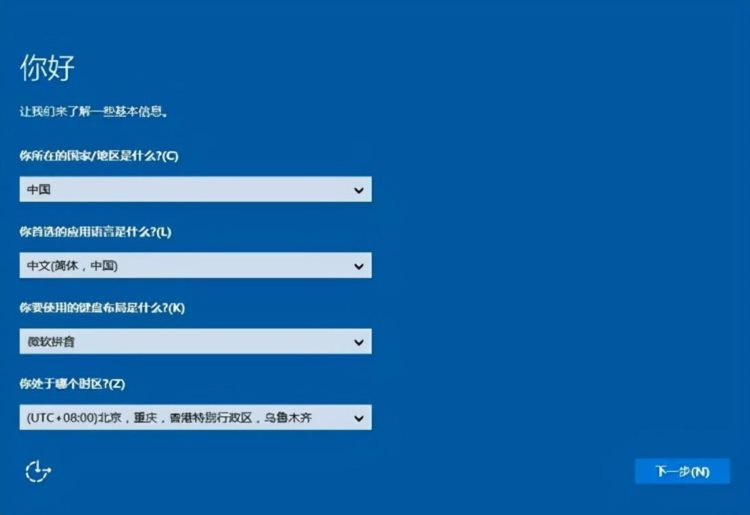
u启动一键重装win10系统的操作方法就为小伙伴们分享到这里了,如果用户们感兴趣,可以参考以上方法步骤进行操作哦,希望本篇教程能够帮到大家